
Apabila anda banyak memiliki foto-foto pribadi, maka tidak ada salahnya apabila anda menggunakan piranti lunak Adobe Photoshop untuk mendramatisasi foto anda sehingga foto-foto anda akan terlihat memberikan kesan visual yang berbeda walaupun menggunakan foto yang sama. Anda pun tidak akan merasa bosan dengan foto-foto anda. Apabila anda tidak mempunyai soft-copy file foto tersebut, maka silakan anda men-scan foto-foto anda sebelum anda menjalankan Adobe Photoshop. Penulis menggunakan Photoshop versi CS3. Berikut ini adalah cara untuk mendramatisasi foto anda.
Menambahkan layer monokrom dan lens flare
Teknik ini mengubah foto menjadi terlihat hanya memiliki satu warna utama saja atau monokrom. namun terlihat sangat dramatis karena hanya menggunakan satu warna utama saja. Untuk semakin menambah kesan dramatis dan agar gambar tidak terlalu kaku, maka digunakan lens flare. Gambar berikut ini adalah contohnya.


Gambar pertama adalah foto asli sedangkan gambar kedua adalah gambar hasil teknik ini. Gambar kedua terlihat hanya memiliki satu warna utama saja yaitu warna ungu. Namun, terlihat sangat dramatis karena hanya menggunakan warna ungu sebagai warna utama. Selain terlihat dramatis, foto kedua terlihat sangat eye-catching atau mudah ditangkap mata.
Cara menjalankan teknik ini adalah sebagai berikut:
- Bukalah file pada Photoshop
- Pada menu layer,klik kanan layer background kemudian duplicate layer background sehingga ada layer yaitu background copy dan background
- Klik layer background Pilih Image -> Desaturate
- Klik layer background copy. Pilih Edit -> Fill. Kemudian pilih Color pada
pilihan Use. Buatlah komposisi warna sebagai berikut C=0, Y=0, M=100, K=0.

- Klik kanan layer background copy. Kemudian pilih overlay pada menu Blending
Mode.

- Pilih layer-> Flatten Image
- Jika gambar terlalu gelap atau terlalu terang maka pilih Image -> Auto Levels
Gambar sudah menjadi gambar monokrom. Anda kemudian menambahkan lens flare pada gambar tersebut. Pilih Filter -> Render Lens Flare.
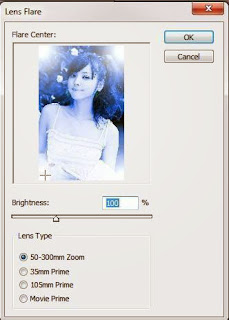
Anda beri lens flare pada setiap sudut. Anda pun dapat bereksperimen mengatur posisi lens flare misalnya di tengah gambar. Atur nilai Brightness agar tidak terlalu terang.
Jika anda ingin mengganti warna utama maka pilih Image -> Adjustment -> Hue/ Saturation. Silakan anda mengatur nilai Hue hingga warna pada gambar berubah. Pilihlah gambar dengan warna yang anda sukai.
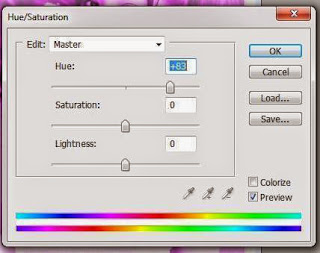
Gambar berikut ini adalah contohnya.


Apabila anda ingin mencetak gambar tersebut maka sangat disarankan agar gambar hasil cetakan dibingkai. Gambar berikut ini adalah contohnya.

Menambahkan layer gradasi dan lens flare
Jika pada bagian sebelumnya hanya menggunakan satu warna utama saja atau monokrom. Pada bagian ini akan digunakan lebih dari satu warna. Agar menambah nuansa dramatis pun ditambahkan lens flare. Gambar hasil teknik pun terlihat menarik karena memiliki banyak warna. Gambar berikut ini adalah contohnya.


Gambar dengan menggunakan teknik ini terlihat menarik karena memiliki banyak warna. Gambar ini pun terlihat sangat eye-catching atau mudah ditangkap mata.
Cara menggunakan teknik ini adalah sebagai berikut:
- Bukalah file pada Photoshop
- Pada menu layer,klik kanan layer background kemudian duplicate layer background sehingga ada layer yaitu background copy dan background
- Klik layer background copy. Pilih tool Gradient tools. Kemudian pilihlah
gradasi warna yang anda sukai.


- Kemudian, drag dan drop dari atas hingga bagian bawah layer. Maka akan muncul gradasi. Kemudian klik kanan layer background copy. Pilih Blending Option kemudian pilih overlay pada Blending menu. Jika anda tidak suka dengan gradasi warna yang dipilih maka silakan anda undo dengan cara mengklik history pada langkah sebelum anda melakukan proses gradasi.
- Kemudian anda tambahkan lens flare.
Jika gambar dengan teknik pertama cocok dipasang dengan bingkai kayu. Maka gambar dengan teknik ini kurang cocok apabila dicetak kemudian dipasang bingkai kayu. Jika anda ingin mencetak gambar dengan teknik kedua, maka pilihlah border yang terlihat dinamis dan berwarna untuk membingkai gambar tersebut. Gambar berikut ini adalah contohnya.

Oleh : Rahadian - Penulis adalah praktisi profesional Photoshop
(Kirim pesan ke penulis)
Sumber gambar :
http://snarkerati.com/galleries/index.php/Nozomi-Sasaki
http://blogs.adobe.com/photoshopdotcom/2010/10/photoshop-tips-from-photoshop-fans.html
Hasil karya desain penulis

0 komentar :
Posting Komentar