Berikut ini cara untuk menggabungkan serta mengolah file video menggunakan Corel Video Studio
Tampilan Corel Video Studio
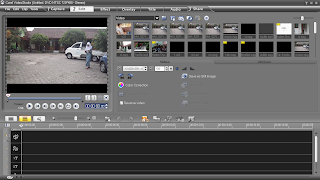
- Pertama buka aplikasi Corel Video Studio. Selanjutnya perhatikan sebelah kanan preview video, pilih gambar icon load video (untuk import video). Kemudian pilih video apa saja yang ingin Anda gabungkan.
-
Setelah itu tarik video pertama yang Anda ingin gabungkan ke dalam video track.
Kemudian tarik video selanjutnya ke sebelah video pertama. Lingkaran merah
menunjukkan bagian video track. Tidak hanya dua video, Anda juga dapat
menambahkan video sebanyak yang Anda mau.

- Agar lebih menarik tambahkan transisi untuk pergantian setiap frame pada video. Caranya adalah pilih menu Effect kemudian pilih salah satu transisi. Garis vertikal yang melewati video track menunjukkan bagian video yang sedang aktif.
- Jika ada bagian dari video yang menurut Anda tidak bagus, Anda dapat menghapusnya. Pertama klik bagian video yang ingin dihapus kemudian arahkan garis vertikal pada bagian video yang Anda ingin hapus lalu pilih icon cut yang disimbolkan dengan gambar gunting. Pilih bagian video yang terletak sebelum atau sesudah garis vertikal. Lalu tekan tombol del pada keyboard.
-
Untuk menambahkan beberapa effect video yang membuat film yang Anda buat menjadi
lebih menarik, Anda dapat memilih menu edit kemudian pilih beberapa pilihan di
bawah ini :
- Menu Playback Speed untuk mengatur kecepatan video Anda. Jika ditarik ke kanan maka akan semakin cepat dan sebaliknya jika ditarik ke arah kiri maka akan semakin lambat. Menu ini berguna misalnya agar video yang Anda buat terkesan lucu.
- Menu Reverse video untuk membalikkan video, artinya video akan terputar dari bagian akhir menuju ke bagian awal.
- Anda juga dapat memberikan effect audio (soundtrack) pada film yang Anda buat. Pertama pilih menu Edit kemudian pada gallery pilih audio. Kemudian open audio file. Tarik file audio ke bagian Voice Track. Tes video dengan menekan tombol Project kemudian play (di bawah preview video).
- Untuk mengatur volume pada audio pilih audio view sampai terlihat garis horizontal berwarna merah. Kemudian tarik ke atas atau ke bawah. Jika ditarik ke atas suara akan semakin besar dan sebaliknya jika ditarik ke bawah maka suara akan semakin kecil.
- Bagian terakhir, setelah Anda selesai berkreasi dengan film yang Anda buat maka ini adalah saat untuk mengubah video Anda menjadi satu file. Pilih menu share kemudian pilih create video file. Lalu pilih custom, pada bagian save as type pilih jenis format video yang Anda inginkan misal MP4 atau AVI atau MPEG. Pilih save. Selamat mencoba.
Oleh : Tika dan Indah

0 komentar :
Posting Komentar